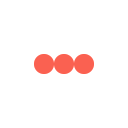Cancer Center
Video Conference Information
EHHCC: Zoom Instructions for Participants
Before a videoconference:
- Participant will need a computer, tablet, or smartphone with speaker or headphones. Participant will have the opportunity to check the audio immediately upon joining a meeting.
- Participant will receive notice for a videoconference or conference call via email from a staff member at the East Hawaii Health Cancer Center. The notification will include a link to “Join via computer” as well as phone numbers for a conference call option. It will also include the 9-digit (usually) Meeting ID.
To join the videoconference:
- At the start time of the meeting, click on the link in your invitation to join via computer. Participant may be instructed to download the Zoom application.
- Participant will have an opportunity to test your audio at this point by clicking on “Test Computer Audio.” Once the participant is satisfied that the audio works, click on “Join audio by computer.
Participant may also join a meeting without clicking on the invitation link by going to join.zoom.us on any browser and entering the Meeting ID provided by the East Hawaii Health Cancer Center.
If the participant is having trouble hearing the meeting, the participant can join via telephone while remaining on the video conference:
- On phone, dial the teleconferencing number provided in your invitation.
- Enter the Meeting ID number (also provided in your invitation) when prompted using the touch-tone (DTMF) keypad.
- If the participant has already joined the meeting via computer, the participant will have the option to enter 2- digit participant ID to be associated with the computer.
Participant controls in the lower left corner of the Zoom screen:
Using the icons in the lower left corner of the Zoom screen, participant can:
- Mute/Unmute microphone (far left)
- Turn on/off camera (“Start/Stop Video”)
- Invite other participants • View Participant list – opens a pop-out screen that includes a “Raise Hand” icon that individual may use to raise a virtual hand
- Change screen name that is seen in the participant list and video window
- Share screen somewhere on Zoom screen
- Individual will also see a choice to toggle between “speaker” and “gallery” view. “Speaker view” shows the active speaker. “Gallery view” tiles all of the meeting participants.